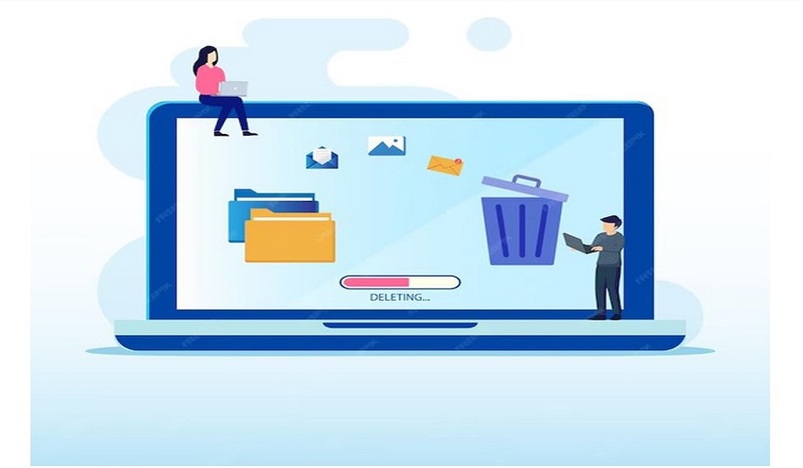
Wound Care
It's easy to get back trash in Windows 11. The trash bin on your Windows 11 desktop should be opened first. To get the file back, find it. Right-click on the file and choose "Restore" from the menu that comes up.
It's normal for machines to delete files. Usually to get rid of unnecessary files or make room on the hard drive. Window 11 lets you get rid of things in three different ways. To start, right-click the file and choose "Delete" from the menu that comes up. To delete a file for good, either click "Erase" or press "Shift+Delete."
Restore Deleted Files Windows 11 from Recycle Bin
When you delete a file in Windows 11, it is usually moved to the trash, where it will be stored for a long time unless it is continuously damaged. However, if the recycling tank is not checked periodically, its contents may be automatically deleted. If you haven't yet emptied your recycled tank, there's a chance that you can delete the unintentionally erased files by opening the tank, searching for files, and right-clicking on them to select the "Restore" option. Another way of recovering files is by dragging and dropping files from the recycle tank to their original location. Windows 11 lets you restore numerous files from the recycle bin by clicking "Manage" in the toolbar above and selecting "Restore selected lists" or "Reset all items".
If you erased data without a backup, you can recover them. Fortunately, WinfrGUI is free and effective in restoring deleted files Windows 11. This expert tool operates like a detective. A complete search of SSD hard drives, USB disks, and SD cards for missing data. Even non-technical users can handle the recovery procedure with its simple UI.
WinfrGUI has hope for Windows 10 and 11 users who have lost files. Its easy-to-use interface and powerful functionality make file recovery easier than ever. So don't lose hope in the face of lost files - let Winfr GUI take you back to digital help.
If you are suspicious of recovering recently deleted files in Windows 10 using WinfrGUI, please check the instructions provided.
Another way to recover deleted files in Windows 11 is by using the built-in backup tool's file history. This tool allows users to back up files to external drives or network drivers. It is especially useful for backing up files in system folders such as documents, music, video and desktops, as well as o?ine files from OneDrive. You can also add files or directories from other locations to these directories for backup.
Steps to enable file history and build a comprehensive backup:
In addition to backup recovery, Windows 11 also has a command tool called Windows File Recovery. This tool allows users to recover deleted or formatted files from various storage devices. It is compatible with Windows 10 version 2004 and higher, including Windows 11.
Please note that Windows File Recovery may not be able to recover all types of files and should be used immediately after the files are deleted. You can download the app from the Microsoft Store and follow these steps:
Windows File Recovery has two recovery modes: Normal and Extensive. For more information, please see the "Recover lost files - Windows file recovery" page.
When a file is deleted using the method specified above, only the reference of the file is removed, not the file itself. The Windows operating system marks the space as empty but does not delete the file entirely. Therefore, it is important to avoid using the device or creating a new file to prevent duplication of the delete file and increase the chances of a successful recovery. Choose the most appropriate recovery method according to your particular situation.
If you still have questions about recovering deleted files in Windows 11, please refer to the following Frequently Asked Questions:
No. After deletion, the file will be recoverable. You can retrieve the file from the recycling tank. Deleted files from the recycling tank can be recovered with data recovery software.
To permanently recover deleted files in Windows 11, you can follow the steps described earlier in this article.
Windows File Recovery and CMD can permanently restore deleted files in Windows 11. To restore data, launch CMD and type Winfr. Please note that wrong commands can cause additional data loss, therefore this method is for sophisticated users. User-friendly recovery software like WinfrGUI is recommended for data security and convenience.
.jpg)
Qatar Secures Place Among the World's Top 10 Wealthiest Nations
.jpg)
Hamad International Airport Witnesses Record Increase in Passenger Traffic

Saudi Arabia: Any visa holder can now perform Umrah

What are Qatar's Labour Laws on Annual Leave?
Leave a comment